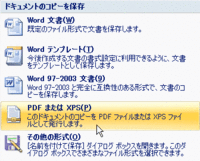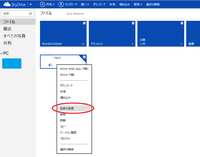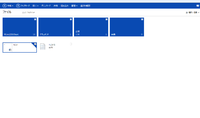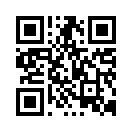2013年05月29日
Wordで目次に便利なリーダー機能★☆★
こんにちは
本日はこんな質問
Q: 目次の項目とページの間をつなぐ方法を教えて下さい
A: ワードの「リーダー」機能が便利ですよ



目次や一覧を作るとき「項目名」と「ページ数」や「内容」などを線や点線でつなぐことで、以下のように見やすくすることができます。
タイトル ........ 週刊クラブQ&A
発行者 .......... 林 俊二(クラブQ&A編集長)
発行日 .......... 毎週水曜日
発行元 .......... キューアンドエー株式会社
このつなぐための「線」(上の例では「 ... 」)をワードでは「リーダー」と呼び、ワードには「タブ」との組み合わせを使って
「リーダー」を自動生成できる機能があります
「タイトル」と入力したあとに「Tab」キーを押して、さらにそのあとで「週刊クラブQ&A」と入力すると、
2つの語句の間には「タブ」による適当な空間ができます
今回は右クリックで、ショートカットメニューから「段落」を指定して設定画面の方確認していきます



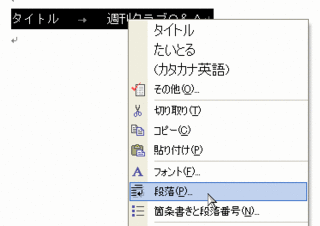
段落ダイアログボックスからタブ設定ボタン(下図:左下)をクリックします
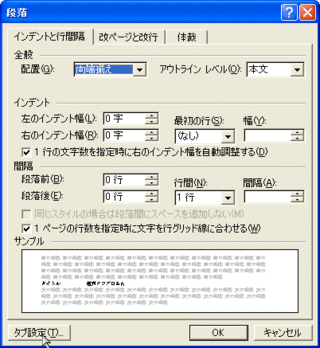
「タブとリーダー」画面で以下のような設定をしてみます。
・ タブ位置 タブによって2つの項目の間にできる空間の文字数
たとえば「20」くらいで設定してみましょう。
・ 配 置 いくつもの行を並べる場合、右の項目を揃える基準
が項目の頭なら「左揃え」、お尻なら「右揃え」に
します。上の例では「左揃え」です。
・ リーダー どのような線でつなぐかを決めます。「...」「---」
「___」「・・・」などがあり、今回は「...」です。
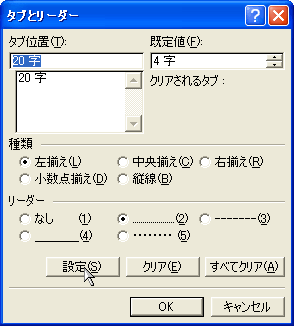
「設定」ボタンをクリックすると、そのとき設定した「タブ位置」の数字で、「タブ位置」「配置」「リーダー」の設定が記録されます。
1行設定すれば、その行を改行した次の行で、「項目」「Tab」「項目」と入力すれば、同じ条件で「リーダー」が自動生成されます
次回に続く・・・
メルシー やながわ

本日はこんな質問

Q: 目次の項目とページの間をつなぐ方法を教えて下さい

A: ワードの「リーダー」機能が便利ですよ




目次や一覧を作るとき「項目名」と「ページ数」や「内容」などを線や点線でつなぐことで、以下のように見やすくすることができます。
タイトル ........ 週刊クラブQ&A
発行者 .......... 林 俊二(クラブQ&A編集長)
発行日 .......... 毎週水曜日
発行元 .......... キューアンドエー株式会社
このつなぐための「線」(上の例では「 ... 」)をワードでは「リーダー」と呼び、ワードには「タブ」との組み合わせを使って
「リーダー」を自動生成できる機能があります

「タイトル」と入力したあとに「Tab」キーを押して、さらにそのあとで「週刊クラブQ&A」と入力すると、
2つの語句の間には「タブ」による適当な空間ができます

今回は右クリックで、ショートカットメニューから「段落」を指定して設定画面の方確認していきます



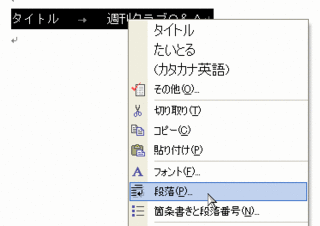
段落ダイアログボックスからタブ設定ボタン(下図:左下)をクリックします

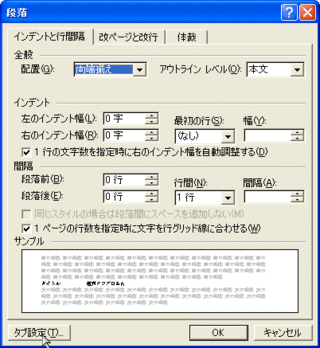
「タブとリーダー」画面で以下のような設定をしてみます。
・ タブ位置 タブによって2つの項目の間にできる空間の文字数
たとえば「20」くらいで設定してみましょう。
・ 配 置 いくつもの行を並べる場合、右の項目を揃える基準
が項目の頭なら「左揃え」、お尻なら「右揃え」に
します。上の例では「左揃え」です。
・ リーダー どのような線でつなぐかを決めます。「...」「---」
「___」「・・・」などがあり、今回は「...」です。
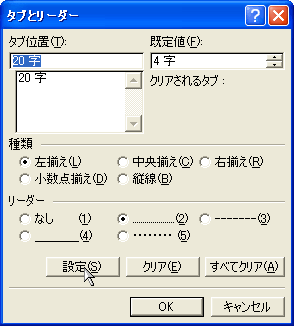
「設定」ボタンをクリックすると、そのとき設定した「タブ位置」の数字で、「タブ位置」「配置」「リーダー」の設定が記録されます。
1行設定すれば、その行を改行した次の行で、「項目」「Tab」「項目」と入力すれば、同じ条件で「リーダー」が自動生成されます

次回に続く・・・
メルシー やながわ

Posted by メルシー at 10:00│Comments(0)
│Word