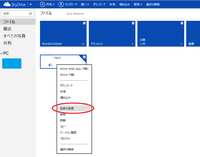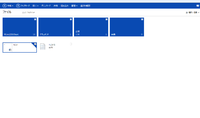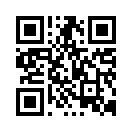2013年05月30日
SkyDrive入門編(その6)
こんにちは、メルシースタッフの榑林です。
前回更新では文書の保存方法までご説明しました。
今回は実際にサーバーにアクセスして編集したり、他の人にファイルを公開する手順をご説明したいと思います。
1.SkyDriveのサイトにアクセスします。
2.、Microsoftアカウントに設定してあるメールアドレスとパスワードでログインします。この際に、ご自分で管理しているパソコン以外からアクセスしようとする場合は「アクセスしたままにする」のチェックは必ず外しておきます。そうしないと、第三者もそのパソコンからアクセスが可能になってしまうからです。
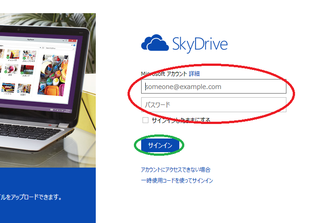
3.サインインが終了するとドライブにアクセスすることができます。

4.編集したいファイルをダブルクリックすると画面下側にメッセージが表示されるので、「ファイルを開く」ボタンをクリックします。

5.ファイルが開きます。
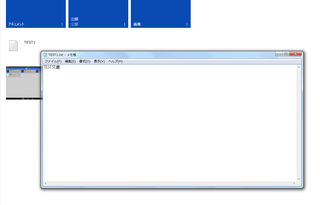
自分以外の第三者とファイルを共有する場合には、以下の手順で行います。
あらかじめ、公開したい相手のメールアドレスを聞いておきます。
1.共有したいファイルを右クリックし、表示されたメニューから「共有」を選択します。

2.共有したい相手のメールアドレスを入力して「共有」をクリックします。

3.迷惑メール防止のために表示された文字を入力して「続行」をクリックします。

4.「閉じる」を押して処理を終了します。

5.「編集可能」にチェックがついていることを確認して「閉じる」をクリックします。

6.共有を許可された側のメールを受信し、本文を開きます。

7.本文中のリンクをクリックして開きます。
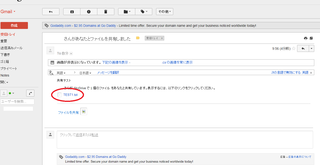
8.SkyDriveのウィンドウが開くので編集が可能になります。

9.誰に共有しているか確認したい場合は該当ファイルを右クリックして「プロパティ」を開くと、ウィンドウの右側に明細が出るので、そこで確認できます。

以上で設定は終了です。
前回更新では文書の保存方法までご説明しました。
今回は実際にサーバーにアクセスして編集したり、他の人にファイルを公開する手順をご説明したいと思います。
1.SkyDriveのサイトにアクセスします。
2.、Microsoftアカウントに設定してあるメールアドレスとパスワードでログインします。この際に、ご自分で管理しているパソコン以外からアクセスしようとする場合は「アクセスしたままにする」のチェックは必ず外しておきます。そうしないと、第三者もそのパソコンからアクセスが可能になってしまうからです。
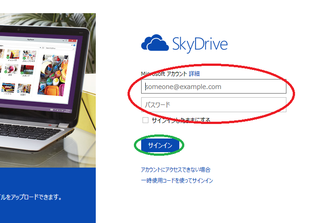
3.サインインが終了するとドライブにアクセスすることができます。

4.編集したいファイルをダブルクリックすると画面下側にメッセージが表示されるので、「ファイルを開く」ボタンをクリックします。

5.ファイルが開きます。
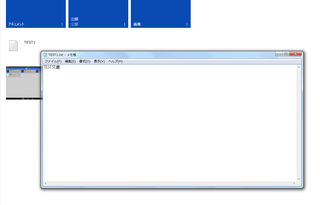
自分以外の第三者とファイルを共有する場合には、以下の手順で行います。
あらかじめ、公開したい相手のメールアドレスを聞いておきます。
1.共有したいファイルを右クリックし、表示されたメニューから「共有」を選択します。

2.共有したい相手のメールアドレスを入力して「共有」をクリックします。

3.迷惑メール防止のために表示された文字を入力して「続行」をクリックします。

4.「閉じる」を押して処理を終了します。

5.「編集可能」にチェックがついていることを確認して「閉じる」をクリックします。

6.共有を許可された側のメールを受信し、本文を開きます。

7.本文中のリンクをクリックして開きます。
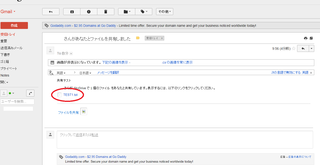
8.SkyDriveのウィンドウが開くので編集が可能になります。

9.誰に共有しているか確認したい場合は該当ファイルを右クリックして「プロパティ」を開くと、ウィンドウの右側に明細が出るので、そこで確認できます。

以上で設定は終了です。
Posted by メルシー at 12:50│Comments(0)
│Windows全般